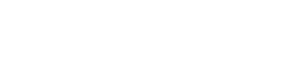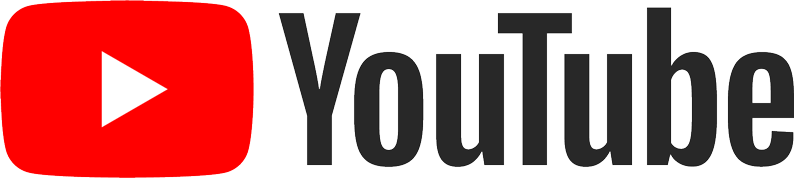Text Plugin
Mit dem Text Plugin von alphaNEXT hast du die Möglichkeit deinen Gedanken, Worte zu verleihen. Ziehe einfach ein neues Text-Element in dein Raster. Nun kannst du mit dem Verfassen eines neuen Textes beginnen oder einen vorhandenen Text einfügen. Anschließend hast du im Text-Editor verschiedene Möglichkeiten, den Text zu formatieren.
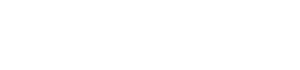
Informationsstand
alphaNEXT v3.2.2
Plugin v2.1.3
Stand: 01/2023
1. Den markierten Text in einer dickeren Schriftart darstellen
2. Den markierten Text in "kursiv" (schräge Schriftart) darstellen
3. Den markierten Text unterstreichen
4. Den Text durchgestrichen anzeigen
5. Textabschnitte tiefstellen
6. Textabschnitte hochstellen
7. Eine andere Schriftart wählen
8. Die Schriftgröße anpassen
9. Den Text oder Hintergrund des Textes in einer anderen Farbe darstellen
10. Den Inline-Stil verändern (Beispiel)
11. Den Absatz-Stil verändern (vordefinierte Stile für markierten Text einsetzen)
12. Das Format eines Textabschnittes bestimmen
13. Die Ausrichtung des markierten Textes festlegen
14. Eine geordnete Liste mit Nummerierung erstellen
15. Eine ungeordnete Liste mit Punktsymbol erstellen
16. Den Einzug eines Textes verkleinern
17. Den Einzug eines Textes vergrößern
18. Einen Link einfügen
19. Eine Tabelle erstellen
20. Eine horizontale Linie einfügen
21. Die letzte Aktion rückgängig machen
22. Die letzte Aktion wiederholen
23. Die Formatierung aus dem markierten Text entfernen (Formatierungen z.B. aus einem kopierten Text werden entfernt)
24. Ein Bild einfügen und Positionieren
25. Den kompletten Inhalt des Text-Elements in der Code-Ansicht ansehen und bearbeiten
26. Das Test-Element sichtbar oder unsichtbar machen (Wirkt sich auf das Frontend aus)
27. In den Einstellungen eines jeden Text-Elements kannst du z.B. die Hintergrundfarbe und Helligkeit ändern sowie eine zusätzliche CSS-Klasse für das Element vergeben
TAB: Einstellungen
- Hintergrundfarbe (Optional)
Optional kann hier eine Hintergrundfarbe mit dem Farbwähler ausgewählt oder ein Farbwert im HEX-Format in das Feld eingetragen werden. Um die passende Farbe mit dem Farbwähler zu finden, kann vorher mit dem Helligkeitsregler die Helligkeit der Farbe eingestellt werden. - CSS-Klasse (Optional)
Die CSS-Klasse wird für individuelle Anpassungen an diesem speziellen Seitenelement genutzt. Trage an dieser Stelle eine Klasse ein, kannst du sie in deinem Template z.B. im Less verwenden, um Textelemente mit dieser Klasse speziell zu gestalten. - Responsive Einstellungen
Mit diesem Einstellungspunkt kann dieses spezielle Seitenelement für die jeweiligen Viewports bzw. Endgeräte unsichtbar geschaltet werden. Damit die Änderungen wirksam werden, muss nach dem Speichern der Cache geleert werden!