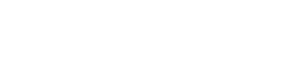Listen
Es können beliebig viele Listen mit beliebig vielen Benutzern angelegt werden. Jede Liste könnte z.B. ein eigenes Thema oder Fachbereich haben.
Neue Liste erstellen
Um eine neue Liste zu erstellen, kannst du in der Plugin-Navigation (mittig oben im Fenster) über den Menüpunkt "Listen" fahren und dann auf den Unterpunkt "Neue Liste erstellen" klicken. Es öffnet sich ein Popup-Fenster.
Die Konfigurationsmöglichkeiten und damit verbundene Auswirkungen auf z.B. den Mail-Service sind umfangreich. Daher gehen wir nun einmal alle Optionen dieses Fensters durch.
Interner Name der Liste
Dies ist der Name der Liste, der für die interne Verwaltung (ausschließlich im Backend) genutzt wird.
Externer Name der Liste
Dies ist der Name der Liste, wie er im Frontend für die Besucher deiner Website dargestellt wird.
Typ der Liste
Der Typ definiert, wie E-Mails verarbeitet werden sollen. Hier steht aktuell nur die "Mailingliste" zur Verfügung.
E-Mail-Archivierung
Ist diese Option aktiv, werden alle eingehenden Mails des hinterlegten Mail-Postfach automatisch in der Datenbank archiviert, wodurch sie zu jeder Zeit noch einmal eingesehen werden können.
Moderationsmodus
Der Moderationsmodus erlaubt es, eingehende Mails zuerst durch einen Administrator zu prüfen, bevor sie an alle Benutzer der Liste weitergeleitet werden.
Wer darf E-Mail-Nachrichten an diese Liste senden?
Mit dieser Steuerung kann bei der Erstellung oder im Nachhinein in den Grundeinstellungen einer Mailingliste festgelegt werden, wer an diese Mailingliste Mails senden darf. Es besteht die Wahl zwischen: "alle Benutzer der Liste", "ausgewählte Benutzer der Liste" oder "Administratoren des Backends". Trifft eine Nachricht von einem Absender ein, dem es nicht erlaubt ist Mails an diese Mailingliste zu senden, ignoriert das System diese Mail vollständig.
Nach der erfolgreichen Erstellung einer Liste, taucht diese in der Tabelle "Alle Listen" auf und kann mit einem Klick auf dessen Name editiert und konfiguriert werden.
Liste editieren & konfigurieren
An dieser Stelle befinden wir uns innerhalb einer Liste und können diese mit den auf der linken Seite befindlichen Tabs auf unterschiedlicher Weise editieren und konfigurieren. Auch hier gehen wir einmal alle Tabs der Reihe nach durch.
Mail-Konfiguration
Wie der Name schon sagt, findest du hier alle Mail-Konfigurationen, die du mit Bedacht ausfüllen solltest, damit der Mail-Service der Liste ordnungsgemäß arbeiten kann.
Zusätzlich zu den standard Mail-Konfigurationen wie z.B. dem Eingangs- und Ausgangsserver, kannst du mit der Option "Status des Mailer dieser Liste" den gesamten Mail-Dienst für diese Liste deaktivieren. Ist der Mail-Dienst inaktiv, versendet die Liste keine Mails mehr!
Im Bereich von "SMTP/Postausgang", solltest du die Option "Max. Anzahl gleichzeitig zu versendende E-Mails pro Minute" besondere Aufmerksamkeit schenken. Sie legt fest wie viele ausgehende Mails diese Liste maximal gleichzeitig pro Minute verarbeiten darf. Als Standard empfehlen wir "15". Je nach Serverkapazität und Mail-/Benutzer-Aufkommen, sollte dieser Wert jedoch angepasst werden.
"Archivierte E-Mails in s Offline-Archiv verschieben nach X Tagen", legt fest nach wie vielen Tagen eine in der Datenbank archivierte Mail in das Offline-Archiv verschoben werden soll. Als Standard empfehlen wir hier 90 Tage, um den Speicherplatz der Datenbank zu minimieren.
Ganz unten findest du eine weitere interessante Option ("E-Mails nach dem Laden im Postfach löschen?"), mit der du die Möglichkeit hast das hinterlegte Mail-Postfach immer ausgeräumt "zurückzulassen". Denn ist diese Option aktiv, löscht der Mail-Service des Plugin automatisch und unwiderruflich alle verarbeiteten Mails direkt im Mail-Postfach. Sei also vorsichtig mit dieser Option!
Benutzer
In diesem Tab findest du eine Tabelle mit allen in dieser Liste angemeldeten Benutzern. Um einen schnellen Überblick zu erhalten, wird dir in der Tabelle der Vor- und Nachname (falls vorhanden), der Opt-In Status sowie die Autorisierung angezeigt. Handelt es sich um einen Backend Benutzer, wird zusätzlich der Backend Benutzername in eckigen Klammern eingeblendet.
Benutzer des Backend können mit einem Klich auf den blauen Button zur Liste hinzugefügt werden.
Neue Benutzer können mit einem Klick auf den grünen Button hinzugefügt werden. In dem sich öffnenden Fenster, kann der Name, seine E-Mail Adresse und einen Autorisierungs-Status hinterlegt werden. Nach dem Hinzufügen des Benutzers, wird automatisch eine Opt-In E-Mail für diesen Benutzer ausgelöst und in der Warteschlange positioniert.
Der Opt-In Status wird symbolisch mit unterschiedlichen Farben dargestellt.
Grau = Opt-In Mail in der Warteschlange.
Rot = Opt-In Code abgelaufen, Benutzer hat zu lange mit der Bestätigung gewartet. Opt-In Mail muss manuell durch einen Admin erneut ausgelöst werden!
Grün = Opt-In erfolgreich.
Die Autorisierung wird ebenfalls symbolisch und mit unterschiedlichen Farben dargestellt.
Grün = Benutzer ist autorisiert
Rot = Benutzer ist nicht autorisiert
Leeres Feld = Keine Autorisierung hinterlegt
Mit einem Klick auf das blaue Bleistift-Icon ganz rechts bei jedem Benutzer der Liste, kann der jeweilige Benutzer editiert werden.
In dem sich öffnenden Popup-Fenster, kann z.B. eine neue Opt-In Mail an diesen Benutzer gesandt werden oder die Autorisierung zum Schreiben von Mails von diese Mailingliste verändert werden.
Blacklist
Die Blacklist ist eine Liste mit gesperrten Wörtern oder Sätzen. Taucht eines die Wörter/Sätzen innerhalb einer eingehenden Mail auf, wird diese Mail vollständig vom System ignoriert und auch nicht archiviert.
Neue Wörter/Sätze können mit einem Klick auf den blauen Button, oberhalb der Tabelle, hinzugefügt werden.
Mail Moderation
Wurde der Moderationsmodus für diese Liste aktiviert, so taucht dieser Tab auf. Andernfalls ist er unsichtbar!
Da bei aktivem Moderationsmodus alle eingehenden Mails manuell von einem Administrator akzeptiert werden müssen, bevor diese an die Benutzer weitergeleitet werden, tauchen in dieser Tabelle alle Mails auf, die zur Freigabe ausstehen. Mit einem Klick auf das orange Icon rechts von jeder Mail in der Tabelle, kann das Popup-Fenster für die Moderation geöffnet werden. Hier werden einmal alle Informationen der eingegangenen Mail sowie die Inhalte angezeigt.
Mit einem Klick auf den roten Button "Ablehnen" verbleibt die Mail im Archiv (sofern die E-Mail-Archivierung aktiv ist) und wird nicht weitergeleitet. Bei Klick auf den grünen Button "Zulassen & Senden", verbleibt die Mail ebenfalls im Archiv wird aber zusätzlich für den Versand an die Benutzer der Liste vorgemerkt und beim nächsten Durchlauf der Warteschlange versandt. Ein Rückgängig machen dieser Aktion ist nicht möglich!
Übrigens: Sobald Mails zur Moderation ausstehen, taucht ein oranges Mail-Icon direkt neben dem Tab-Namen auf. Ist keine Mail in der Tabelle zur Moderation bereit, verschwindet das Icon automatisch.
Mail senden
Unabhängig vom gewählten Listen-Typ besteht innerhalb des Tab "Mail senden" die Möglichkeit eine E-Mail an alle Empfänger dieser Liste zu senden. Dafür stehen vier unterschiedliche Eingabe- und Uploadfelder zur Verfügung.
Betreff
Der Betreff ist für den Versand der E-Mail zwingend erforderlich!
Inhalt der E-Mail (HTML)
In dieses Eingabefeld kannst du den Inhalt deiner E-Mail schreiben und mit dem Editor formatieren, sofern du das möchtest. Dieser Inhalt wird später beim Versand der E-Mail in den HTML-Body geschrieben, nachdem das hinterlegte Mail-Template angewendet wurde.
Ersatz-Inhalt (Plaintext)
Hier solltest du im besten fall den selben Inhalt, wie auch im Eingabefeld "Inhalt der E-Mail" platzieren. Lediglich mit dem Unterschied, dass hier keine HTML-Tags oder sonstiger Code eingeschrieben werden darf. Der Inhalt dieses Feldes wird beim Empfänger nur dann angezeigt, wenn sein Mail-Client die Anzeige von HTML nicht erlaubt.
Mail-Anhang
Optional kannst du der E-Mail Dateien anhängen. Dafür klickst du auf den orangen Button "Mail-Anhang hinzufügen" und ziehst anschließend die gewünschten Dateien auf das grau hinterlegte Uploadfeld innerhalb des Popupfenster, welches sich geöffnet hat.
Die an dieser Stelle hochgeladenen Mail-Anhänge werden für den Versand der E-Mail vorbehalten und gespeichert. Andere Backend-Benutzer können nicht auf diese Anhänge zugreifen!
Um deine Eingaben in den ersten drei Eingabefeldern zu speichern und den Entwurf später weiter zu bearbeiten, kannst du ganz unten auf den grünen Button "Entwurf zwischenspeichern" klicken. Dein Entwurf wird dann in der Datenbank gespeichert, bis du ihn versendest.
Nach dem Versand der E-Mail werden alle Eingaben und Uploads automatisch gelöscht!
Absenden des E-Mail Entwurf
Um den Entwurf an alle Empfänger der Liste zu versenden, klickst du ganz unten in diesem Tab auf den roten Button "E-Mail an alle Empfänger dieser Liste senden". Es öffnet sich ein Fenster, in dem dir nochmal alle Details deiner E-Mail angezeigt werden. Ebenso wurde hier dein HTML-Inhalt in das Mail-Template eingesetzt, welches du hier als Vorschau sehen kannst. Sobald du erneut auf den roten Button "Entwurf an alle Empfänger senden" klickst, wird deine E-Mail in die Warteschlange eingereiht und an die Empfänger versendet.