AlphaAV: Einstellungen
In den Einstellungen unseres AV-Plugin kannst du verschiedenste Einstellungen vornehmen und auch einige Daten für z.B. die Generierung von PDFs vordefinieren. Im Folgenden gehen wir auf die einzelnen Tabs ein.
Benutzereinstellungen
Dieser Tab ermöglicht es jedem Benutzer die persönliche Sortierung der hier genannten Listen individuell zu beeinflussen. So werden die Listen schon beim Aufruf der Kategorie sortiert, ohne das die Sortierung manuell angestoßen werden muss.
Die Sortierung ist jeweils nach den verfügbaren Spaltennamen sowie auf- oder absteigend möglich. Änderungen an den Auswahlfeldern werden automatisch gespeichert.
HINWEIS!
Der Tab "Benutzereinstellungen" ist der einzige Tab, der benutzerspezifische Einstellungen ermöglicht. Er ist für jeden Backendbenutzer, der Zugriff auf das AV-Plugin hat, zugänglich. Hier kann jeder Benutzer für sich einstellen, wie er die verschiedenen Listen vorsortiert haben möchte.
Konfigurationen
In dem Bereich der Konfigurationen gibt es viele verschiedene Optionen, die unterschiedliche Anforderungen haben und unterschiedliche Bereiche steuern, konfigurieren und vordefinieren können.
Tab: GLOBAL
Hier gehen wir auf die einzelnen Optionen im Tab "GLOBAL" etwas genauer ein.
Beinhaltet die von dir verwendete Währung als Zeichen.
Möchtest du deine Rechnung in Euro ausgeben, solltest du hier ein € Zeichen eintragen.
Beinhaltet die Einheit deiner Leistungen bzw. Artikel. Beispiel: h, für Stunde.
Sofern du deine Leistungen stundenbasiert anbieten und in Rechnung stellen möchtest, kannst du in diesem Fall ein h hinterlegen.
Dieses Zeichen wird z.B. in dem Bereich der Jobs oder Belege als Anzahl genutzt.
Stellt den Präfix dar, der vor der Rechnungsnummer auf einem Beleg angegeben wird. Standard: RE.
Diese Option beinhaltet den Präfix/Begriff, der vor deiner Rechnungsnummer platziert wird.
Stellt den Präfix dar, der vor der Gutschriftennummer auf einem Beleg angegeben wird. Standard: GU.
Diese Option beinhaltet den Präfix/Begriff, der vor deiner Gutschriftennummer platziert wird.
Stellt den Präfix für Angebote dar. Standard: AN.
Diese Option beinhaltet den Präfix/Begriff, der vor deiner Angebotsnummer platziert wird.
Beinhaltet den Begriff für Rechnungen, der z.B. als Überschrift und Bezeichnung innerhalb von PDFs genutzt wird.
Standard: Rechnung
Beinhaltet den Begriff für Gutschriften, der z.B. als Überschrift und Bezeichnung innerhalb von PDFs genutzt wird.
Standard: Gutschrift
Beinhaltet den Begriff für Angebote, der z.B. als Überschrift und Bezeichnung innerhalb von PDFs genutzt wird.
Standard: Angebot
Tab: STANDARD_TEXTS
Hier gehen wir auf die einzelnen Optionen im Tab "STANDARD_TEXT" etwas genauer ein. Dieser Tab beinhaltet hauptsächlich Textabschnitte, die mit den jeweiligen Optionen vordefiniert werden können.
Beinhaltet den Textabschnitt, der auf Rechnungen als Einleitung verwendet wird.
Dieser Textabschnitt kann hier als Option vordefiniert werden, kann aber in einzelnen Belegen manuell abgeändert oder auch entfernt werden!
Beinhaltet den Textabschnitt, der auf Rechnungen als Abschluss/Ende verwendet wird.
Dieser Textabschnitt kann hier als Option vordefiniert werden, kann aber in einzelnen Belegen manuell abgeändert oder auch entfernt werden!
Wird bei der Generierung von Gutschriften als Überschrift verwendet.
Dieser Textabschnitt kann hier als Option vordefiniert werden, kann aber in einzelnen Belegen manuell abgeändert oder auch entfernt werden!
Stellt den Textabschnitt auf einer Rechnung da, der definiert wann das Zahlungsziel ist.
Beinhaltet den Textabschnitt, der auf einem Angebot als Einleitung/Begrüßung verwendet wird.
Beinhaltet den Textabschnitt, auf einem Angebot, der als Abschlussworte unter einem Angebot platziert wird.
Tab: PDF_GENERATION
Hier gehen wir auf die einzelnen Optionen im Tab "PDF_GENERATION" etwas genauer ein. Dieser Tab beinhaltet hauptsächlich Optionen, die für die Generierung von PDFs genutzt werden.
Dient zum Hinterlegen einer PDF, die bei der Generierung von z.B. Rechnungen als Hintergrund genutzt werden kann. Dieser PDF-Hintergrund wird verwendet, sobald du bei der Generierung einer PDF den roten Button mit der Aufschrift "PDF" anklickst.
Es kann immer nur ein Hintergrund genutzt werden! Hast du bereits einen hochgeladen und lädst anschließend einen neuen hoch, wird dadurch der alte überschrieben.
Um eine Datei hochzuladen, brauchst du die PDF-Datei lediglich auf den grauen Bereich zu ziehen.
Der PDF-Hintergrund wird als PDF im Format A4 benötigt!
Tab: DATA
Hier gehen wir auf die einzelnen Optionen im Tab "DATA" etwas genauer ein. Dieser Tab beinhaltet hauptsächlich Daten, die an verschiedenen Stellen in Textform verwendet und eingesetzt werden.
Beinhaltet deinen Firmenname oder deinen Vor- und Nachname.
Diese Text-Option wird z.B. bei der Generierung von PDFs verwendet!
Beinhaltet den Straßenname (ohne Hausnummer) deiner Firma.
Diese Text-Option wird z.B. bei der Generierung von PDFs verwendet!
Beinhaltet den Hausnummer (ohne Straßenname) deiner Firma.
Diese Text-Option wird z.B. bei der Generierung von PDFs verwendet!
Beinhaltet den PLZ (Postleitzahl) deiner Firma.
Diese Text-Option wird z.B. bei der Generierung von PDFs verwendet!
Beinhaltet den Namen der Stadt oder des Ort deiner Firma.
Diese Text-Option wird z.B. bei der Generierung von PDFs verwendet!
Beinhaltet den Namen der Land deiner Firma.
Diese Text-Option wird z.B. bei der Generierung von PDFs verwendet!
Beinhaltet die Telefonnummer deiner Firma.
Diese Text-Option wird z.B. bei der Generierung von PDFs verwendet!
Beinhaltet die E-Mail Adresse deiner Firma. Z.B. die E-Mail der Buchhaltung.
Diese Text-Option wird z.B. bei der Generierung von PDFs verwendet!
Beinhaltet die Steuernummer deiner Firma.
Diese Text-Option wird z.B. bei der Generierung von PDFs verwendet!
Tab: FUNCTIONS
Hier gehen wir auf die einzelnen Optionen im Tab "FUNCTIONS" etwas genauer ein. Dieser Tab beinhaltet hauptsächlich Optionen, die deine AV steuern und beeinflussen können.
Mit dieser Option kannst du einzelne Backendbenutzer deiner Website den Zugriff auf das AV-Plugin verweigern.
Klicke einfach auf das Auswahlfeld und es erscheint eine Liste mit all deinen Backendbenutzern. Wähle die Benutzer aus, die du sperren möchtest und speichere die Option.
Möchtest du einen Benutzer wieder entsperren, so kannst du einfach auf das X hinter dem Benutzernamen innerhalb des Auswahlfeld klicken.
Backendbenutzer, die auf dieser Blacklist stehen, können die einzelnen Seiten der AV zwar aufrufen, sehen aber keine Bedienelemente der AV. Sie erhalten lediglich eine Meldung, dass sie keinen Zugriff darauf haben.
Artikel
Mit diesem Tab kannst du deine Artikel bzw. Leistungen verwalten. Dabei handelt es sich um die Auswahlmöglichkeiten, die du z.B. im Bereich eines Job auswählen kannst, wenn du eine neue Position anlegst. Aber auch an anderen Stellen wie der Generierung von Rechnungen tauchen sie auf.
Neuen Artikel anlegen
Lege einen neuen Artikel an, indem du auf den grünen Button mit der Aufschrift "+ Neuen Artikel" klickst. Es öffnet sich ein Fenster in dem du eine Artikel-Nummer, den Namen des Artikel, den Steuersatz (z.B. 19,00 für 19% MwSt.) sowie einen Preis pro Einheit eintragen kannst. Hinterlege die Eigenschaften des Artikel sorgfältig und mit bedacht, denn einige Eigenschaften wie z.B. die Artikel-Nr. kann nach dem Erstellen des Artikel nicht mehr geändert werden!
Bestehenden Artikel bearbeiten
Möchtest du einen bereits angelegten Artikel nachträglich anpassen, kannst du das tun indem du einfach die drei zur Verfügung stehenden Felder direkt bearbeitest. Änderungen werden automatisch gespeichert.
Artikel deaktivieren
Manchmal kommt es vor, dass ein bestimmter Artikel nicht mehr angeboten wird. Aus buchhalterischen Gründen ist es nicht möglich einen Artikel gänzlich zu löschen. Um dennoch den Überblick zu behalten, kannst du die Artikel deaktivieren. Ist ein Artikel deaktiv, steht er z.B. bei einem Job nicht mehr zur Auswahl zur Verfügung.
Arbeitsorte
Mit diesem Tab kannst du deine Arbeitsorte verwalten, die z.B. im Bereich der Jobs zur Auswahl stehen. Ein Arbeitsort muss nicht nur ein physischer Ort sein, sondern könnte z.B. auch ein Platz auf einer Festplatte, einem Online-Dienst oder einer Cloud sein.
Neuen Arbeitsort anlegen
Lege einen neuen Arbeitsort an, indem du auf den grünen Button mit der Aufschrift "+ Neuen Ort" klickst. Es öffnet sich ein Fenster in dem du den Namen des neuen Ort angeben kannst. Nachdem du dies getan hast und den neuen Ort speicherst, taucht er in der Liste unterhalb des grünen Button auf.
Bestehenden Arbeitsort bearbeiten
Da ein Arbeitsort lediglich aus einem Namen besteht, kannst du diesen bearbeiten in dem du einfach in das Eingabefeld des Arbeitsort klickst und ihn bearbeitest. Die Änderungen werden automatisch gespeichert.
Zahlmethoden
Mit diesem Tab kannst du deine Zahlmethoden verwalten, die z.B. im Bereich der Belege zur Auswahl stehen.
Neue Zahlmethode anlegen
Lege eine neue Zahlmethode an, indem du auf den grünen Button mit der Aufschrift "+ Neue Zahlmethode" klickst. Es öffnet sich ein Fenster in dem du den Namen der neuen Zahlmethode angeben kannst. Nachdem du dies getan hast und die neue Zahlmethode speicherst, taucht sie in der Liste unterhalb des grünen Button auf.
Bestehende Zahlmethode bearbeiten
Da eine Zahlmethode lediglich aus einem Namen besteht, kannst du sie bearbeiten in dem du einfach in das Eingabefeld der Zahlmethode klickst und sie bearbeitest. Die Änderungen werden automatisch gespeichert.
Nummernkreise
In diesem Tab kannst du verschiedene Nummernkreise individuell anpassen und zusammenstellen. Dabei stehen dir je Nummernkreis unterschiedlich viele sog. "Nummern Bestandteilt" zur Verfügung. Bei diesen Bestandteilen handelt es sich um die grauen Boxen, die du auf dem Screenshot sehen kannst. Jede Box stellt dabei einen Abschnitt dieser Nummer da und kann per Klick darauf verändert werden. Nach dem Klick auf ein Bestandteil erscheinen mehrere unterschiedliche Auswahloptionen, die du nutzen kannst um einen individuellen Nummernkreis zu generieren. Änderungen werden automatisch gespeichert und dir in dem Beispiel angezeigt. Daran kannst du erkennen, wie der jeweilige Nummernkreis aussehen würde, wenn daraus eine Nummer generiert werden würde.
Im Folgenden gehen wir auf die einzelnen Auswahloptionen ein, die in den verschiedenen Nummernkreisen wählbar sind. Wichtig dabei zu beachten ist, dass nicht jede Auswahloption auch für jeden Nummernkreis zur Verfügung steht.
Hinweis: Sobald eine Auswahloption mit einem $ (Dollar-Zeichen) beginnt, handelt es sich dabei um eine Variable, die du in den Konfigurationen unter dem gleichen Namen findest.
- 1,2,3,...
- Steht für eine fortlaufende Nummer i.d.R. mit einer 5 stelligen Darstellung.
- Beispiel: 00001, 00002, 00003, ...
- Job-Nr.
- Sorgt dafür, dass die verknüpfte Job-Nummer in den Nummernkreis integriert wird.
- Sorgt dafür, dass die verknüpfte Job-Nummer in den Nummernkreis integriert wird.
- $INVOICE_DOCUMENT_SIGN, $CREDITNOTE_DOCUMENT_SIGN
- Stellt eine Variable da, die in den Konfigurationen unter der gleichnamigen Konfigurations-Option editiert werden kann. Sie setzt den Textinhalt, der in den Konfigurationen hinterlegt wurde in deinen Nummernkreis ein.
- Stellt eine Variable da, die in den Konfigurationen unter der gleichnamigen Konfigurations-Option editiert werden kann. Sie setzt den Textinhalt, der in den Konfigurationen hinterlegt wurde in deinen Nummernkreis ein.
- YYYY
- Setzt die aktuelle Jahreszahl ein.
- Beispiel: 2023
- MM
- Setzt die aktuelle Monatszahl ein.
- Beispiel: 10 (für Oktober)
- DD
- Setzt die aktuelle Tageszahl ein.
- Beispiel: 18
- YYYYMM
- Setzt die aktuelle Jahres- und Monatszahl ein.
- Beispiel: 202310 (für das Jahr 2023 und Oktober)
- MMDD
- Setzt die aktuelle Monats- und Tageszahl ein.
- Beispiel: 1018 (für den Monat Oktober und den Tag 18)
- YYYYMMDD
- Setzt die aktuelle Jahres-, Monats- und Tageszahl ein.
- Beispiel: 20231018 (für das Jahr 2023, den Monat Oktober und den Tag 18)
- -
- Setzt einen Minuszeichen in deinen Nummernkreis ein.
- Setzt einen Minuszeichen in deinen Nummernkreis ein.
- #
- Setzt eine Raute in deinen Nummernkreis ein.
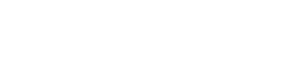




![AV-Plugin: Konfiguration [PDF_GENERATION] AV-Plugin: Konfiguration [PDF_GENERATION]](http://wissen.alphanext.de/media/images/image/300_screencapture-alphanext3php81-christian-alphanext-plugin-php-202.png)
![AV-Plugin: Konfiguration [DATA] AV-Plugin: Konfiguration [DATA]](http://wissen.alphanext.de/media/images/image/301_screencapture-alphanext3php81-christian-alphanext-plugin-php-202.png)

![AV-Plugin: Konfiguration [FUNCTIONS] AV-Plugin: Konfiguration [FUNCTIONS]](http://wissen.alphanext.de/media/images/image/302_screencapture-alphanext3php81-christian-alphanext-plugin-php-202.png)






