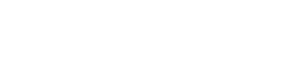AlphaAV: Rechnungen und Gutschriften
Rechnungen und Gutschriften werden im AV-Plugin quasi über "das gleiche" Formular abgebildet. Aus diesem Grund haben wir die Dokumentation für diesen Bereich zusammengefasst. Buchhalterisch werden hier zwar unterschiedliche Daten verarbeitet, jedoch ist es von technischer Seite der gleiche Prozess mit teilweise veränderten Beschriftungen und Buttons für den Benutzer. Sobald es Unterschiede beim Ablauf gibt, werden wir in dieser Dokumentation darauf eingehen und es entsprechend vermerken.
Beleg bearbeiten
Eine Rechnung kann erstellt werden, in dem eine oder mehrere Positionen eines Job zu einer neuen Rechnung hinzugefügt werden. Weitere Hinweise dazu in unserem Beitrag zu "Jobs".
Eine Gutschrift kann generiert werden, in dem bei einer Rechnung auf den blauen Button mit der Aufschrift "Gutschrift +" geklickt wird.
Definition der Eingabe- und Auswahlfelder
Beleg-Nr.
Wird automatisch bei der Generierung eines Beleg generiert.
Bei Rechnungen:
Enthält eine fortlaufende Nummer, bestehend aus der ausgehenden Job-Nr und einer fortlaufenden Nummer der Rechnung.
Bei Gutschriften:
Besteht aus einer fortlaufenden Nummer der Gutschrift.
Kunde
Mit diesem Auswahlfeld kannst du einen Kunden auswählen. I.d.R. ist dieser aber schon bei der Generierung des Beleg vorausgewählt und wird z.B. im Fall der Rechnung aus dem Job übernommen.
Adresse
Sobald du einen Kunden gewählt hast, hast du mit diesem Auswahlfeld Zugriff auf alle bei dem Kunden hinterlegte Adressen. Wähle hier die Adresse aus, an die der Beleg gerichtet werden soll. Nach der Auswahl bleibt das Feld ggf. leer, denn diese Auswahl sorgt lediglich dafür, dass die gewählte Adresse in den Beleg und die darunter befindlichen Eingabefelder übernommen wird.
Firma, Firma 2, Abteilung, Straße & Nr., PLZ & Ort
Diese Eingabefelder werden automatisch befüllt, sobald du eine Adresse auswählst. Allerdings kannst du sie auch manuell befüllen oder abändern. Die Änderungen werden nicht in die Kundenadresse übernommen und gelten ausschließlich für den aktuellen Beleg!
Beleg-Status
Gibt an, in welchem Status sich dieser Beleg derzeit befindet. Dieser Status wird unter anderem auch in der Liste der Belege mit einem entsprechenden Label angezeigt.
Projekt-Nr.
Wird nur im Fall einer Rechnung angezeigt und beinhaltet die zugehörige Job-Nr.
Leistungsdatum & Rechnungsdatum
Diese Daten werden auf der Rechnung angezeigt.
Zahl-Datum
Dieses Datum ist dafür gedacht, den Tag anzugeben an dem diese Rechnung vom Kunden bezahlt wurde.
Kunden-Zeichen
Kann optional angegeben werden und wird auf dem Beleg entsprechend aufgeführt.
Empf. Teilzahlung
Wird nur im Fall einer Rechnung angezeigt. Kann optional mit der Summe befüllt werden, die der Kunde als Teilzahlung geleistet hat.
Beleg-Überschrift, Einleitung, Nachtrag
Da diese Eingabefelder i.d.R. auf jedem Beleg gleich sind, können sie in den Einstellungen des AV-Plugin vordefiniert werden. Wurde das gemacht, werden diese Felder automatisch mit deinen Eingaben befüllt. Alternativ kannst du die Felder aber auch händisch befüllen oder den vordefinierten Text spezifisch für diesen Beleg anpassen.
Positionen bearbeiten
Eine Beleg kann beliebig viele Positionen enthalten. I.d.R. werden sie aus einem Job übernommen, können an dieser Stelle aber nochmal bearbeitet werden.
Die errechneten Summen (Gesamtpreis, MwSt. und Belegendbetrag) wird unterhalb der Tabelle mit den Positionen angezeigt. Sollten keine Positionen in dem Beleg hinterlegt worden sein, wird die Tabelle und auch diese Anzeige gar nicht angezeigt. Sie erscheinen erst dann, wenn mindestens eine Position hinzugefügt wurde.
Bestehende Position bearbeiten
Möchtest du eine Position, die bereits angelegt ist überarbeiten, klicke auf das grüne Bleistift-Icon, welches du an jeder Position in der Tabelle auf der rechten Seite findest. Es öffnet sich ein neues Fenster, in der du verschiedene Eigenschaften dieser Position bearbeiten kannst.
Neue Position hinzufügen
Möchtest du eine zusätzliche neue Position hinzufügen, klicke auf den grünen Button mit der Aufschrift "Position hinzufügen" unterhalb der Tabelle. Es öffnet sich das gleiche Fenster, wie bei dem Fall dass du eine bestehende Position bearbeiten möchtest, lediglich mit dem Unterschied, dass alle Eingabefelder leer sind. Nach dem Hinzufügen dieser neuen Position, taucht auch sie in der Tabelle auf.
Definition der Eingabe- und Auswahlfelder im Positionen-Fenster
Position
Legt die Stelle dieser Beleg-Position fest, an der diese Beleg-Position auf dem Beleg abgebildet werden soll. Beispiel: 1 = an erster Stelle, 2 = an zweiter Stelle.
Anzahl h:
Legt fest wie häufig du die gewählte Leistung erbracht hast. Damit kannst du dir das Errechnen der Preise erleichtern. Hast du eine Leistung bzw. einen "Artikel" in der Kategorie "Einstellungen" angelegt, wird der dort hinterlegte Steuersatz, der Preis pro Einheit sowie die Artikel-Nr. in diese Position übernommen.
Die Einheit (h) kann in den Einstellungen des AV-Plugin individuell definiert werden. In unserem Beispiel steht "h" für Stunden".
Leistung
Mit dieser Auswahloption kannst du einen deiner zuvor angelegten Artikel auswählen und deren Eigenschaften in diese Position übernehmen.
Beschreibung
In dieses Textfeld kannst du die Beschreibung dieser Position hineinschreiben, um z.B. dem Kunden zu erklären was bei dieser Position genau geleistet wurde.
Position-Datum
Das Datum gibt an, wann diese Position geleistet wurde und kann optional auf der Rechnung angegeben werden. Die Angabe des Datum hängt von deiner Auswahl bei der Option "Darstellung" ab.
Preis
Dieses Eingabefeld stellt ein optionales Feld da, welches du mit einer Summe versehen kannst, die den Gesamtpreis dieser Position darstellt. Lass das Feld leer, um die Preisberechnung aus den Eigenschaften des gewählten Artikel zu nutzen.
Steuer
Dieses Eingabefeld stellt ein optionales Feld da, welches du mit einer Summe versehen kannst, die den Steuersatz dieser Position darstellt. Lass das Feld leer, um den Steuersatz aus den Eigenschaften des gewählten Artikel zu nutzen.
Darstellung
Mit dieser Auswahloption kannst du festlegen, wie diese Position auf dem Beleg angezeigt werden soll.
"Summe ohne Anzahl" = Der Gesamtbetrag der Summe wird angezeigt, aber die Anzahl nicht.
"Summe mit Anzahl" = Der Gesamtbetrag der Summe wird zusammen mit der Anzahl angezeigt.
"Ohne Summe, ohne Preis" = Dient z.B. als Info-Position. Keine Anzeige von Gesamtpreis und Anzahl.
Interne Notizen
Optional kann zu jeder Position eine interne Notiz hinzugefügt werden.
Beleg exportieren
Jeder Beleg kann in zwei unterschiedlichen Varianten als PDF exportiert werden.
PDF (roter Button)
Exportiert den aktuellen Beleg als PDF und verwendet dabei den Hinterlegten Briefbogen als Hintergrund.
PDF blanko (oranger Button)
Exportiert den aktuellen Beleg als PDF ohne Briefbogen. Das eignet sich beispielsweise für den Fall, dass du eine Rechnung auf deinem Drucker ausdrucken möchtest und dein Briefpapier verwenden möchtest.
HINWEIS!
Um dein eigenen Briefbogen zu hinterlegen, benötigst du diesen Briefbogen als PDF-Datei. Die Einstellungsoption dafür findest du im AV-Plugin hier: Einstellungen > Konfigurationen > PDF_GENERATION > PDF_BACKGROUND. Es kann immer nur ein Briefbogen hinterlegt und verwendet werden! Hast du bereits einen Briefbogen hochgeladen und lädst einen neuen hoch, wird der alte durch den neuen ersetzt.
HINWEIS!
Hast du bereits einen Briefbogen hinterlegt, der beim Export einer PDF nicht angezeigt wird, kann es sein, dass deine PDF-Datei beschädigt ist oder ein falsches Format nutzt. Die PDF-Datei sollte im DIN Format A4 ohne Anschnitt o.ä. hochgeladen werden.
Weitere Buttons
"Zum Kunden wechseln"-Button
Klickst du bei einem Beleg auf diesen Button, gelangst du automatisch zu dem hinterlegten Kunden.
"Gutschrift +"-Button
Im Fall einer Rechnung, hast du die Möglichkeit diesen Button anzuklicken. Dadurch kannst du eine neue Gutschrift erstellen.
Es öffnet sich ein Fenster in dem du nochmal gefragt wirst, ob du das wirklich machen möchtest. Bestätigst du das, wird der neue Gutschriften-Beleg generiert und du wirst zu ihm geleitet.