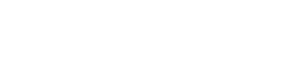- Plugins
- Download Plugin
- Übersicht
- Erste Schritte
- Systemeinstellungen
- Backend
- Templates
- FAQ
- Plugins
- Zur Seite Plugins wechseln
- MailList
- Text Plugin
- Download Plugin
- Artikel
- Bild Plug-In
- Video Plug-In
- Slider
- Galerie
- Mediathek
- Kontaktformular Plug-In
- Kartendienste
- QR-Code
- SaveBackup
- FormBuilder
- PasswordProtection Plugin
- Cookie-Popup Plugin
- FAQ Plugin
- Subcat Plugin
- Audio Plugin
- Kommentar Plugin
- Kalender Plugin
- Statistik Plugin
- Hintergrundbild Plugin
- FrontendEditor Plugin
- SwitchPages Plugin
- XMLSitemap Plugin
- HTMLBox Plugin
- Popup Plugin
- Countdown Plugin
- Instagram Plugin
- DesignSurface Plugin
- FloatingBar Plugin
- Twitter Plugin
- SocialMediaSharing Plugin
- SocialMediaProfil Plugin
- Distance Plugin
- AlphaAV Plugin
- GoogleFonts Plugin
- Search Plugin
- CustomCode Plugin
- BrokenLinkChecker Plugin
- Sicherheitsmaßnahmen
- Hintergrundwissen
- Zusatzinformationen
- Videoschulungen
- Entwickler Dokumentation
- Begriffsdefinitionen
- News
- Changelog
- Zurück zu alphanext.de