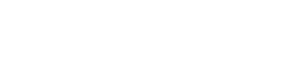OpenStreetMap konfigurieren
Im Folgenden erfährst du, wie du Schritt für Schritt eine OpenStreetMap konfigurierst, um sie in deiner Website einzubauen.
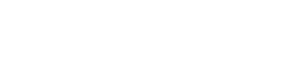
Patch-Info
Verfügbar ab:
alphaNEXT v3.2.1
Stand: 12/2022
1.
Nachdem du das OSM-Plugin installiert hast, kannst du mit einem Klick auf das Plugin-Icon, was du in der linken Backend-Navigation findest, mit der Konfiguration beginnen.
Als erstes müssen wir ein sog. Karten-Set (engl.: Map-Set) erstellen. Dieses Set kannst du dir vorstellen, wie einen Aktenordner in den du beliebig viele Seiten einheften kannst.
- Klicke auf den Button: "Neues Map-Set erstellen"
- In dem Popup-Fenster, was sich nun geöffnet hat, trägst du einen individuellen Karten-Namen ein. Dieser Name wird ausschließlich zur internen Kennzeichnung dieses Map-Set genutzt und nicht im Frontend angezeigt.
- Klicke auf "Set anlegen", um das Map-Set zu erstellen.
- Anschließend erscheint das neue Set in der Tabelle auf dieser Seite. Klicke hier auf den grauen Bleistift (rechts) um mit der Bearbeitung zu beginnen.
2.
Nun bist du im Bereich für die Bearbeitung dieses Map-Set. Hier kannst du neue Marker anlegen und (später) bereits vorhandene Marker bearbeiten oder löschen. Es gibt verschiedene Arten von Markern. Die derzeit verfügbaren Arten kannst du dir anschauen, in dem du das Auswahlmenü ("Marker-Typ") ausklappst, dabei aber nichts auswählst.
Um einen neuen Marker anzulegen, hast du zwei verschiedene Möglichkeiten:
- Marker anlegen, in dem du den Standort auf der Karte suchst und auf die Karte an den Ort klickst, wo der Marker gesetzt werden soll.
- Marker anlegen, in dem du auf den Button "Neuen Marker hinzufügen" klickst und konkrete Koordinaten des Standorts einträgst.
In jedem Fall öffnet sich ein neues Popup-Fenster, in dem du weitere Informationen eintragen sowie nochmal den Marker-Typ ändern kannst.
In diesem Beispiel gehen wir ausschließlich auf den Standort-Marker und nicht auf andere Marker-Typen ein.
Die Handhabung ist aber bei allen Marker-Typen ähnlich.
3.
In unserem Beispiel wollen wir einen Standort-Marker anlegen. Das ist ein Marker der sich auf einen spezifischen Punkt konzentriert, ähnlich wie du es vermutlich von Google Maps kennst.
In dem Popup-Fenster was sich nun geöffnet hat, nachdem wir auf unseren Standort auf der Karte geklickt haben, wo wir den Marker setzen wollen, können wir nun verschiedene Informationen hinterlegen.
- Der Marker-Typ definiert, das es sich um einen Standort handelt.
- Der Titel wird als fett geschriebene Überschrift innerhalb des Marker-Popupfenster sowie optional als klickbaren Link neben der Karte im Frontend angezeigt.
- Die Koordinaten (Breiten- und Längengrad) kann in diesem Fall nicht mehr bearbeitet werden, da der Standort per Klick auf die Karte ausgewählt wurde und dadurch die Koordinaten automatisch festgelegt wurden.
- Das Eingabefeld "Radius" kann ebenfalls ignoriert werden, da das nur bei dem Marker-Typ "Kreis-Polygon" zum tragen kommt.
- Eingaben aus dem Textfeld werden im Frontend innerhalb des Popup-Fenster angezeigt.
- Das Auswahlfeld "Status" definiert, ob dieser Marker im Frontend angezeigt wird oder nicht.