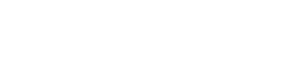AlphaAV: Angebote
Diese Kategorie erlaubt das Erzeugen von Angeboten sowie das anschließende Exportieren des Angebot als PDF.
Angebot erstellen
Nach dem Klick auf den grünen Button über der Tabelle der bereits angelegten Angebote, öffnet sich dieses Fenster. Hier können alle grundlegenden Stammdaten für dieses Angebot eingetragen und ausgewählt werden. Auch besteht die Möglichkeit interne Notizen hinzuzufügen, die ausschließlich für die interne Bearbeitung verwendet werden und nicht bei einem Export auf einer PDF laden.
Definition der Eingabefelder
Angebot-Nr.
Wird automatisch generiert und stellt die Nummer des Angebot dar, die auch später auf der PDF für den Kunden stehen wird.
Objekt
Trage an dieser Stelle den Namen dieses Angebot ein. Er wird ebenfalls später auf dem PDF für den Kunden stehen.
Kunde
Wähle hier einen bereits angelegten Kunden aus. Möchtest du den Kunden erst neu anlegen, kannst du den blauen Link "Neuen Kunden anlegen" klicken und gelangst direkt in die Kategorie deiner Kunden und Lieferanten. Beachte dabei aber bitte, dass du das Fenster zum Anlegen eines neuen Angebot erneut öffnen musst, damit dein neu angelegter Kunde auswählbar wird.
Bearbeiter
Mit diesem Auswahlfeld kannst du diesem Angebot einen Bearbeiter zu weisen. Er wird später übernommen, solltest du das Angebot zu einem Job umwandeln. Dadurch wird der Job automatisch dem jeweiligen Bearbeiter zugewiesen und er taucht in seiner Job-Liste auf der Startseite auf.
Interne Notizen
Optional kannst du an dieser Stelle interne Notizen hinterlegen.
Angebot verwalten
Sobald das Angebot erstellt wurde, gelangst du in eine neue Maske. Hier kannst du dein Angebot mit beliebig vielen Positionen und Eigenschaften befüllen, um es anschließend als PDF zu exportieren.
Stammdaten & interne Notizen
Die zuvor eingetragenen Stammdaten deines Angebot sowie die Kommentare werden in diesem grau hinterlegten Bereich angezeigt. Sofern ein Kommentar vorhanden ist, bekommt der Tab "Interne Notizen" ein oranges i-Symbol, damit auch optisch klar wird, dass hier ein Kommentar hinzugefügt wurde.
Im Tab der Stammdaten kannst du nun optional einen Kontakt (sofern du zu diesem Kunden einen Kontakt angelegt hast) auswählen. Sofern der ausgewählte Kontakt-Datensatz vollständig ausgefüllt wurde, wird er automatisch auf dem Angebot aufgeführt.
Angebot als PDF exportieren
Jedes Angebot kann als "PDF" (mit Briefbogen) oder als "PDF blanko" (ohne Briefbogen) exportiert werden. Hierfür solltest du allerdings erst die Positionen anlegen, zu denen wir gleich kommen.
Hinweis: Der Text für Einleitung, Nachtrag sowie auch deine Steuer-Nr. etc ... kannst du in den Einstellungen des Plugin definieren. Ab diesem Zeitpunkt werden diese Angaben automatisch an alle nötigen Stellen übernommen.
Angebot zu Job wandeln
Auf der rechten Seite des Tab "Stammdaten" siehst du zusätzlich zu der Angabe des Bearbeiter und des Auftrag-Status den Button zum Generieren eines Job. Dieser Button kann genutzt werden um dieses Angebot und optional auch die enthaltenen Positionen zu einem Job umzuwandeln, wenn der Kunde das Angebot akzeptiert hat. Sobald du diese Aktion auslöst, wird der Status dieses Angebot automatisch auf "Vom Kunden akzeptiert" geändert. Klickst du auf diesen Button, öffnet sich ein Fenster in dem du nochmal gefragt wirst, ob du das wirklich tun möchtest. Zusätzlich kannst du mit den Auswahlfeldern einstellen, ob die Positionen aus deinem Angebot in den Job übertragen werden sollen und ob die Positionen einzeln oder gesammelt als eine Position im Job angelegt werden sollen.
Hinweis: Sobald du ein Angebot zu einem Job umgewandelt hast und der Status auf "Vom Kunden akzeptiert" geändert wurde, ist das Hinzufügen von weiteren Positionen zum Angebot nicht mehr möglich!
Positionen anlegen, bearbeiten und ansehen
1.
Um eine neue Position zu deinem Angebot hinzuzufügen, brauchst du lediglich dieses Formular ausfüllen und anschließend auf den Button mit der Aufschrift "Position anlegen" zu klicken.
Definition der Eingabefelder
Position
Legt fest an welcher Stelle des Angebots diese Position angezeigt werden soll. Beispiel: 1 = Erste Stelle des Angebot, 2 = Zweite Stelle des Angebot.
Anzahl
Legt fest wie häufig du die gewählte Leistung anbieten möchtest. Damit kannst du dir das Errechnen der Preise erleichtern. Hast du zuvor eine Leistung bzw. einen "Artikel" in der Kategorie "Einstellungen" angelegt, wird der dort hinterlegte Steuersatz, der Preis pro Einheit sowie die Artikel-Nr. übernommen. Die Einheit (z.B. Stunde) kannst du ebenfalls in den Einstellungen definieren.
Leistung
Mit dieser Auswahloption kannst du einen deiner zuvor angelegten Artikel auswählen.
Individual Gesamtpreis (netto)
Sofern du dieses Eingabefeld mit einer Summe befüllst, überschreibt dies automatisch die hinterlegten Preise des gewählten Artikel (sofern du einen Artikel bzw. eine Leistung gewählt hast). In unserem Beispiel (Tabelle ganz unten auf der Seite) ist die Position 1 mit einem solchen individuellen Preis ausgestattet. In diesem Fall wird der eigentliche Preis (der von dem Artikel stammt) sowie die hinterlegte Anzahl durchgestrichen dargestellt.
Die Position 2 hat hingegen keinen individuellen Gesamtpreis erhalten und bezieht daher den Preis pro Einheit von dem ausgewähltem Artikel.
Beschreibung
In dieses Textfeld kannst du die Beschreibung dieser Position hineinschreiben, um z.B. dem Kunden zu erklären was in dieser Position enthalten ist.
Interne Notizen
Optional kann zu jeder Position eine interne Notiz hinzugefügt werden.
2.
Diese Tabelle zeigt alle bereits angelegten Positionen an.
3.
Um eine bereits angelegte Position nochmal zu überarbeiten, kannst du auf dieses Bleistift-Icon klicken. Anschließend wirst du zu dem darüber befindlichen Formular geleitet, womit du diese Position auch schon angelegt hast. Es werden alle Eingabefelder mit den Daten und Eigenschaften der gewählten Position gefüllt und du kannst sie überarbeiten und speichern oder aber gänzlich aus dem Angebot löschen.