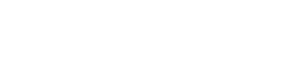AlphaAV: Jobs
Jobs stellen in unserer AV deine Aufträge und Projekte da. In dieser Kategorie kannst du sie verwalten und aktualisieren.
HINWEIS!
Bitte beachte, dass einmal angelegte Jobs aus Gründen der Sicherheit sowie aus buchhalterischen Gründen nicht gelöscht werden können! Die Vergabe der Job-Nr. erfolgt automatisch und fortlaufend.
HINWEIS!
Die automatische Sortierung der Job-Liste kann jeder Backendbenutzer für sich in den Einstellungen des AV-Plugin individuell festlegen. So wird diese Liste automatisch beim Aufruf der Kategorie vorsortiert.
Liste der Jobs
Diese Kategorie zeigt alle Jobs, die den Status "in Arbeit" tragen.
Der grüne Button über der Tabelle öffnet das Fenster, zum erstellen eines neuen Job.
Um einen bereits angelegten Job einzusehen und bearbeiten zu können, klickst du einfach auf das grüne Bleistift-Icon, welches bei jedem Job in der Tabelle ganz rechts abgebildet wird.
Job erstellen
Nach dem Klick auf den grünen Button über der Tabelle der bereits angelegten Jobs, öffnet sich dieses Fenster. Hier können alle grundlegenden Stammdaten für einen neuen Job eingetragen und ausgewählt werden.
Definition der Eingabefelder
Job-Nr.
Wird automatisch generiert und stellt die Nummer des Job dar, die später z.B. auf der Rechnung auftauchen kann.
Objekt
Trage an dieser Stelle den Namen des Job ein.
Kunde
Wähle hier einen bereits angelegten Kunden aus. Möchtest du den Kunden erst neu anlegen, kannst du den blauen Link "Neuen Kunden anlegen" klicken und gelangst direkt in die Kategorie deiner Kunden und Lieferanten. Beachte dabei aber bitte, dass du das Fenster zum Anlegen eines neuen Job erneut öffnen musst, damit dein neu angelegter Kunde auswählbar wird.
Bearbeiter
Mit diesem Auswahlfeld kannst du diesem Job einen Bearbeiter zuweisen.
Arbeitsort
Arbeitsorte können optional gewählt werden und sowohl physische Orte oder aber z.B. auch digitale Orte wie bestimmte Festplatten, Dienste oder Cloud-Anbieter sein. Deine Arbeitsorte kannst du in dein Einstellungen des AV-Plugin definieren.
Möchtest du den Arbeitsort erst neu anlegen, kannst du den blauen Link "Neuen Arbeitsort anlegen" klicken und gelangst direkt in die Einstellungen. Beachte dabei aber bitte, dass du das Fenster zum Anlegen eines neuen Job erneut öffnen musst, damit dein neu angelegter Arbeitsort auswählbar wird.
Interne Notizen
Optional kannst du an dieser Stelle interne Notizen hinterlegen.
Job verwalten
Sobald der Job erstellt wurde, kannst du in eine neue Maske navigieren, in der du den Job bearbeiten kannst. Hier kannst du deinen Job mit beliebig vielen Positionen und Eigenschaften befüllen, um anschließend Rechnung/en daraus zu generieren und die geleistete Arbeit zu protokollieren.
Stammdaten & interne Notizen
Die zuvor eingetragenen Stammdaten deines Job sowie die Kommentare werden in diesem gelb hinterlegten Bereich angezeigt. Sofern ein Kommentar vorhanden ist, bekommt der Tab "Interne Notizen" ein oranges i-Symbol, damit auch optisch klar wird, dass hier ein Kommentar hinzugefügt wurde.
Im Tab der Stammdaten kannst du nun zusätzlich sehen wie der "Aktuelle Aufwand" dieses Job ist. Dafür rechnet das AV-Plugin die "Anzahl" aller eingetragenen Positionen zusammen. zusätzlich kannst du auf der rechten Seite dieses Tab den Status für die Buchhaltung anpassen.
Dateiablage
Mit der Dateiablage kann jedem Job eine oder mehrere Dateien (wie z.B. PDF oder Bilder) angehangen werden. Dies dient ausschließlich der internen Verwaltung. So könnten hier beispielsweise Rechnungen von anderen Dienstleistern angehängt werden, die für diesen Job von dir beauftragt wurden.
Sobald Dateien an den Job angehängt wurden, erscheint neben dem Tab-Namen ein Büroklammer-Icon zusammen mit der Anzahl an Dateien, die angehängt wurden.
Innerhalb des Tab kannst du mit einem Klick auf den Button das Fenster zum Hochladen neuer Dateien öffnen. Darunter findest du eine Auflistung der bereits angehängten Dateien zusammen mit einem Zeitstempel, der anzeigt wann diese Datei hochgeladen/angehängt wurde. Klickst du auf den jeweiligen Dateinamen, öffnet sich (je nach Dateityp) entweder ein neues Fenster in dem die Datei angezeigt wird oder aber die PDF-Ansicht deines Browsers für PDF Dateien.
Positionen anlegen, bearbeiten und ansehen
1.
Um eine neue Position zu deinem Angebot hinzuzufügen, brauchst du lediglich dieses Formular ausfüllen und anschließend auf den Button mit der Aufschrift "Position anlegen" zu klicken.
Definition der Eingabefelder
Anzahl
Legt fest wie häufig du die gewählte Leistung erbracht hast. Damit kannst du dir das Errechnen der Preise bei der späteren Generierung der Rechnung erleichtern. Hast du zuvor eine Leistung bzw. einen "Artikel" in der Kategorie "Einstellungen" angelegt, wird der dort hinterlegte Steuersatz, der Preis pro Einheit sowie die Artikel-Nr. in der Rechnung übernommen. Die Einheit (z.B. Stunde) kannst du ebenfalls in den Einstellungen definieren.
Leistung
Mit dieser Auswahloption kannst du einen deiner zuvor angelegten Artikel auswählen.
Beschreibung
In dieses Textfeld kannst du die Beschreibung dieser Position hineinschreiben, um z.B. dem Kunden zu erklären was bei dieser Position genau geleistet wurde.
Position-Status
Der Status einer Position gibt an, ob diese Position bereits berechnet wurde oder nicht. I.d.R. kannst du hier den Status auf "in Arbeit" stehen lassen, um diese Position später auf einer Rechnung aufzuführen. Willst du aber beispielsweise eine Position nachträglich hinzufügen, kannst du den Status "Abgerechnet" wählen. Dementsprechend wird diese Position anschließend auch in der Tabelle der Positionen (ganz unten) dargestellt.
Position-Datum
Das Datum gibt an, wann diese Position geleistet wurde und kann optional später auf der Rechnung angegeben werden.
Interne Notizen
Optional kann zu jeder Position eine interne Notiz hinzugefügt werden.
2.
Diese Tabelle zeigt alle bereits angelegten Positionen an. Um eine bereits angelegte Position nochmal zu überarbeiten, kannst du auf das Bleistift-Icon (ganz rechts von jeder Position) klicken. Anschließend wirst du zu dem darüber befindlichen Formular geleitet, womit du diese Position auch schon angelegt hast. Es werden alle Eingabefelder mit den Daten und Eigenschaften der gewählten Position gefüllt und du kannst sie überarbeiten und speichern oder aber gänzlich aus dem Job löschen.
3.
Um eine Rechnung zu erzeugen, wählst du zuvor alle Positionen an, die du dieser Rechnung hinzufügen möchtest. Dafür klickst du einfach auf die Checkbox, die du vor jeder Position findest. Anschließend kannst du eine Aktion unterhalb der Tabelle auswählen.
Aktionen:
- "Position/en einer neuen Rechnung hinzufügen"
- Sorgt dafür, dass die gewählten Positionen einzeln einer neuen Rechnung hinzugefügt werden
- "Position/en einer neuen Rechnung als eine Position hinzufügen"
- Sorgt dafür, dass die gewählten Positionen gesammelt als eine Position der neuen Rechnung hinzugefügt werden
Sobald du die Auswahl getroffen hast, klickst du auf den Button "Los" und die Rechnung wird erzeugt.
In diesem Moment wird der Status der gewählten Positionen auf "abgerechnet" gesetzt und die neu erzeugte Rechnung erscheint am Seitenende in der Tabelle "Rechnungen für diesen Job".
4.
Sobald du eine Rechnung generiert hast, erscheint diese in dieser Tabelle.
Dort kannst du außer der automatisch generierten Rechnungs-Nr., dem Datum, dem Namen und der Gesamtsumme (netto) auch den Beleg-Status anhand eines Icon ablesen.
Beleg-Status definition:
- grau = "In Bearbeitung", "Offen" oder "Ausgebucht"
- grün = "Bezahlt" oder "Bezahlt mit Skonto"
- orange = "Teilzahlung"
- rot = "Forderungsausfall"
Klickst du auf das Bleistift-Icon gelangst du in die Kategorie zur Bearbeitung der Rechnung. Dort kannst du weitere Details zur Rechnung hinzufügen sowie auch die Rechnung für den Export als PDF vorbereiten.