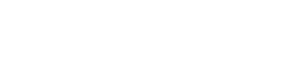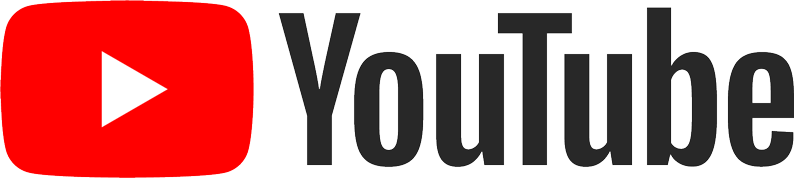alphaNEXT installieren
Mit dem Installer für alphaNEXT, kannst du unser CMS mit nur wenigen Klicks und Eingaben auf deinem Webserver installieren und einrichten.
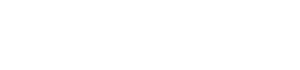
Informationsstand
alphaNEXT v3.2.8
Stand: 10/2023
Schritt 1
Lade dir alphaNEXT herunter und entpacke die ZIP-Datei auf deinem Computer.
Zum Download: alphanext.de/download
TIPP! In dem ZIP-Verzeichnis gibt es Dateien, die ggf. auf deinem Computer unsichtbar sind. Diese Dateien werden aber zwingend benötigt. Öffne deshalb das entpackte ZIP-Verzeichnis am besten mit einem FTP-Programm, um auch diese Dateien zu sehen. Alternativ kannst du deinen Computer auch so einstellen, dass unsichtbare Dateien sichtbar werden.
Schritt 2
Lade alle entpackten Dateien mit einem FTP-Programm auf deinen Webserver in das Verzeichnis in der deine Website später liegen soll.
Ist der Upload abgeschlossen solltest du, bevor du weitere Aktionen vornimmst oder die Installation aufrufst sicherstellen, dass der sog. Domain-Root auf das Verzeichnis "/public" zeigt. Dies ist ein Ordner der sich ganz oben in dem ZIP-Verzeichnis befindet, welches du gerade hochgeladen hast. Ist das nicht der Fall, solltest du dich mit deinem Webhoster in Verbindung setzen bzw. in der Verwaltungsoberfläche deiner Webhosters den Root-Ordner für deine Domain dahingehend ändern.
Anschließend, kannst du deine Domain aufrufen und solltest im Installer von alphaNEXT laden. Sollte das nicht der Fall sein, kannst du den Installer auch direkt aufrufen: DEINE-DOMAIN.de/alphanext/install/install.php
Schritt 3
Gehe zum zweiten Schritt im Installer und akzeptiere unsere Allgemeinen Geschäftsbedingungen, in dem du zum nächsten Schritt gehst. Klickst du auf den Link, gelangst du zu unserer Website, wo du dir unsere AGB anschauen kannst.
Im Schritt 3 vom Installer kannst du nun die Verbindungsdaten deiner MySQL oder MariaDB Datenbank eintragen.
Schritt 4
Nachdem du die Verbindungsdaten deiner Datenbank eingetragen und auf "weiter" geklickt hast, prüft der Installer einige grundlegende Konfigurationen von deinem Webserver und deiner Datenbank. Sollte hier ein Symbol mit einem roten X oder einem orangen Fragezeichen erscheinen, solltest du diese Position zuerst prüfen, bevor du mit dem Installer fortfährst.
Anschließend kannst du auf "weiter" klicken und deine Datenbank wird vom Installer befüllt. Nach dem Abschluss des Prozess gelangst du in den Schritt 5 des Installer, wo du nichts weiter tun musst.
Schritt 5
Im sechsten Schritt des Installer hinterlegst du die Informationen zu deinem Backendbenutzer. Mit diesen Daten kannst du dich nach dem Abschluss der Installation am Backend anmelden.
Nun brauchst du nur noch zum letzten Schritt weiter klicken und die Installation ist abgeschlossen.
Klicke auf den blauen Button, um direkt zur Anmeldeoberfläche des Backend zu gelangen.